今回はPython初心者におすすめのテキストエディタ「Visual Studio Code」をご紹介。
「Visual Studio Code」の特徴とインストール~初期設定までを解説していきます。
前置き
Pythonのソースコードを書くときに使用するテキストエディタの種類を大きく二つに分けると以下のようになります。
- 統合開発環境(IDE)とセットのテキストエディタ
代表的なものだと「Atom」「Eclipse」「PyCharm」など - メモ帳をプログラミング向けに拡張したテキストエディタ
代表的なものだと「サクラエディタ」「秀丸エディタ」「TeraPad」など
前者はコードを補完してくれる機能や書いた処理をすぐに実行できたりと大変便利ですが、その反面初期設定が大変だったり、開発環境が立ち上がるまでに時間がかかったりします。
後者は反対にコードを補完してくれる機能や書いた処理をすぐに実行するといった機能はありませんが、その分起動に時間がかかったり、面倒な初期設定を必要としません。
前置きが長くなりましたが、今回紹介する「Visual Studio Code」はこれらの良いとこ取りをした様なものになります。
Visual Studio Codeの特徴
Visual Studio Code(VSCode)の特徴として以下のような点が挙げられます。
- オープンソース
無償で利用可能 - マルチプラットフォーム対応
Windows、Mac、Linuxなど主要なOSのほとんどに対応 - 起動が早く、動作が軽い
統合開発環境(IDE)と比べると起動が断然早く、サクサク動く - 日本語化が簡単
プラグインをインストールするだけなので難しい手順が必要ない - 機能を後から追加できる
後から必要になった機能をプラグインでインストールすることができる - コード補完やデバック機能を搭載
統合開発環境(IDE)にあるようなコード補完やエラー箇所のハイライト等が可能 - ファイルの複数表示・切り替えが可能
統合開発環境(IDE)と同じようにファイルタブで表示内容を切り替えることが可能
インストール
では次にインストール方法をご紹介します。
まずは下記のVisual Studio Codeのページのダウンロードボタンを押します。
https://azure.microsoft.com/ja-jp/products/visual-studio-code/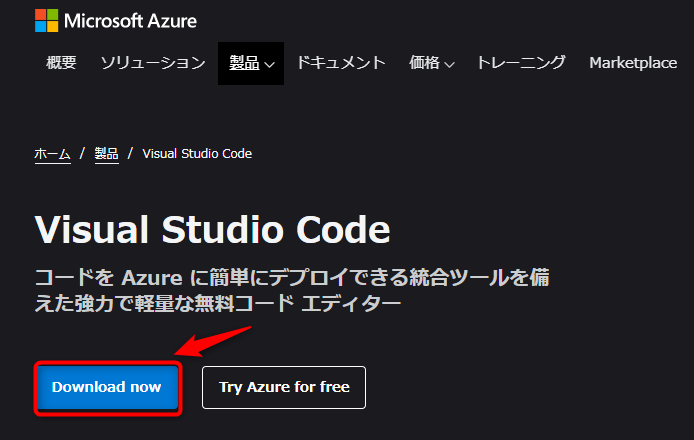
次にインストーラの選択画面が表示されます。
お使いの端末に合わせて、インストーラをダウンロードしてください。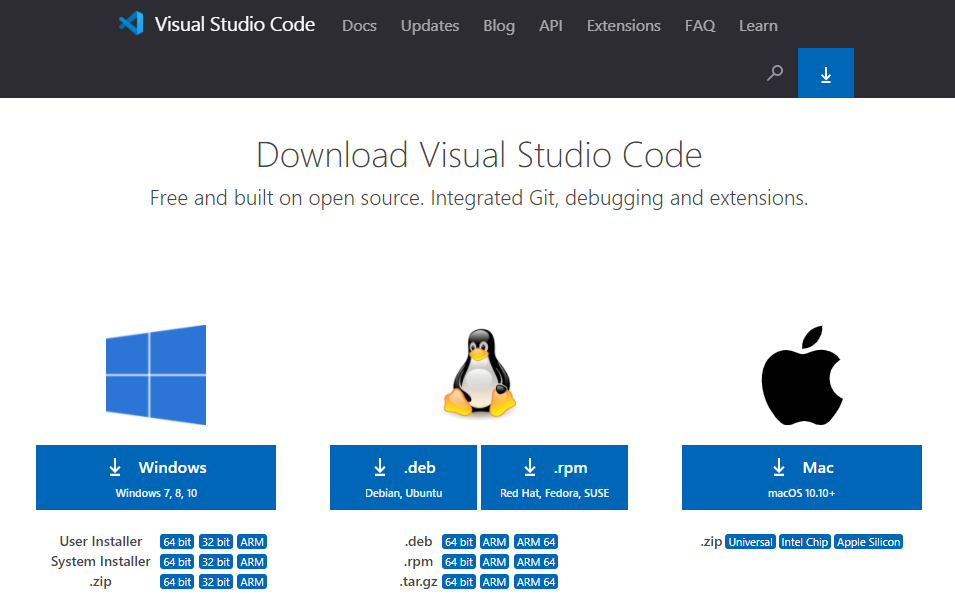
ダウンロードしたインストーラをダブルクリックすると、セットアップ画面が表示されます。
初めにライセンスの同意が求められるので、「同意する」にチェックを入れ「次へ」進んでください。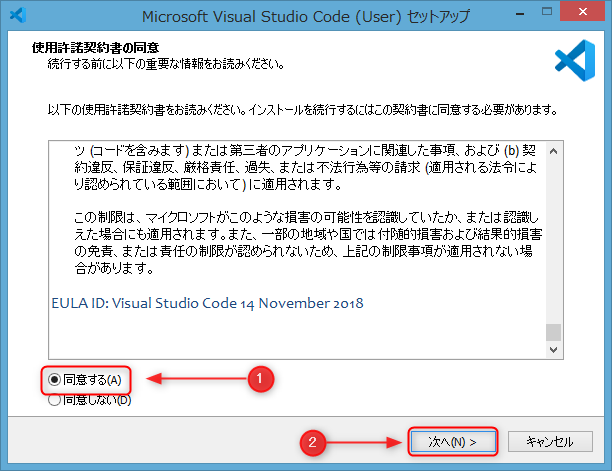
次にインストールする場所の設定になります。
Visual Studio Codeのインストール先を指定して次に進んでください。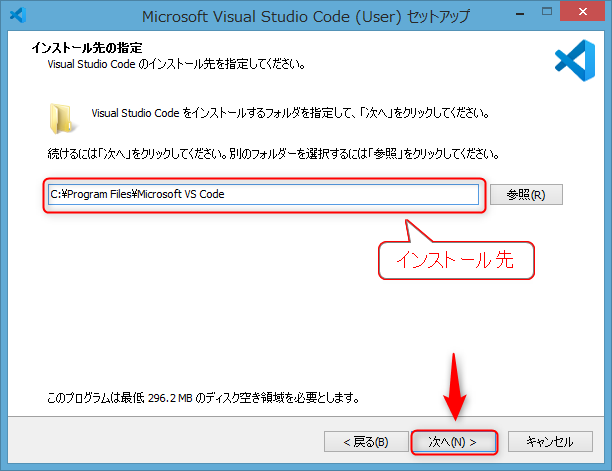
続けてスタートメニューへショートカットを作成するか聞かれます。
作成するのであればチェックを入れずそのまま次に進んでください。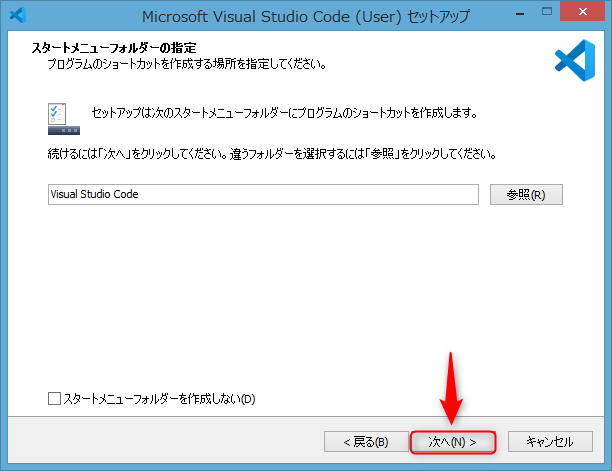
次に追加タスクの選択になります。
デフォルトの状態で使用時に困ることはほとんどないので、そのまま次に進んでください。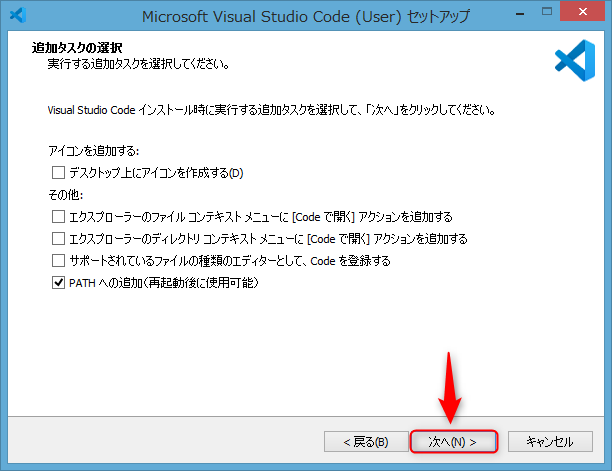
最後にセットアップ内容の確認画面が表示されます。
確認の上、問題なければ「インストールボタン」を押してください。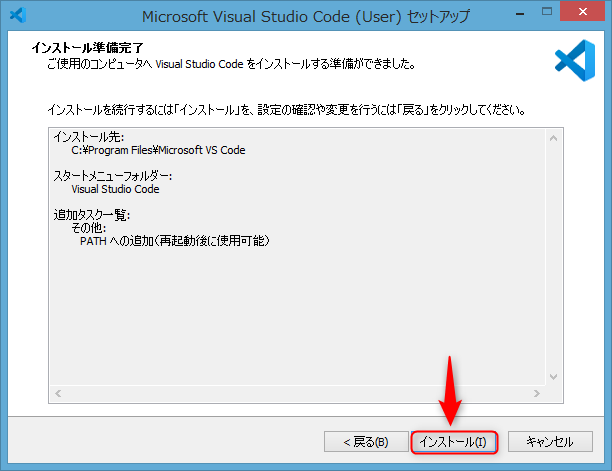
完了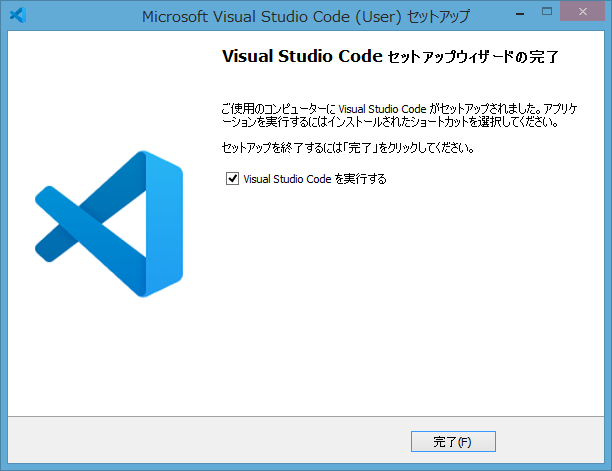
なお、インストール実行時に下記のようなエラーが発生した場合は、インストールする場所への書き込み権限がない可能性があります。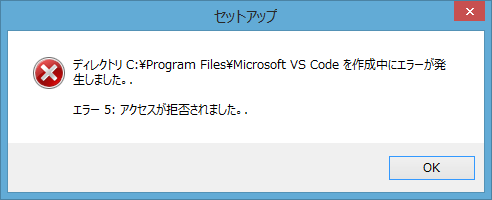
その場合はインストール先を変えるかインストーラを管理者として実行(※)してください。
※インストーラを右クリックし表示されるメニューの「管理者として実行」を選択
初期設定
最後にVisual Studio Codeの初期設定を行います。
初期設定で行うことは下記の2つになります。
- Visual Studio Codeの日本語化
- Python開発用のプラグインの導入
Visual Studio Codeの日本語化
まずは、日本語化から行っていきます。
インストールしたVisual Studio Codeを起動してください。
起動すると以下のような画面が表示され、右下に日本語化するかどうかポップアップが表示されます。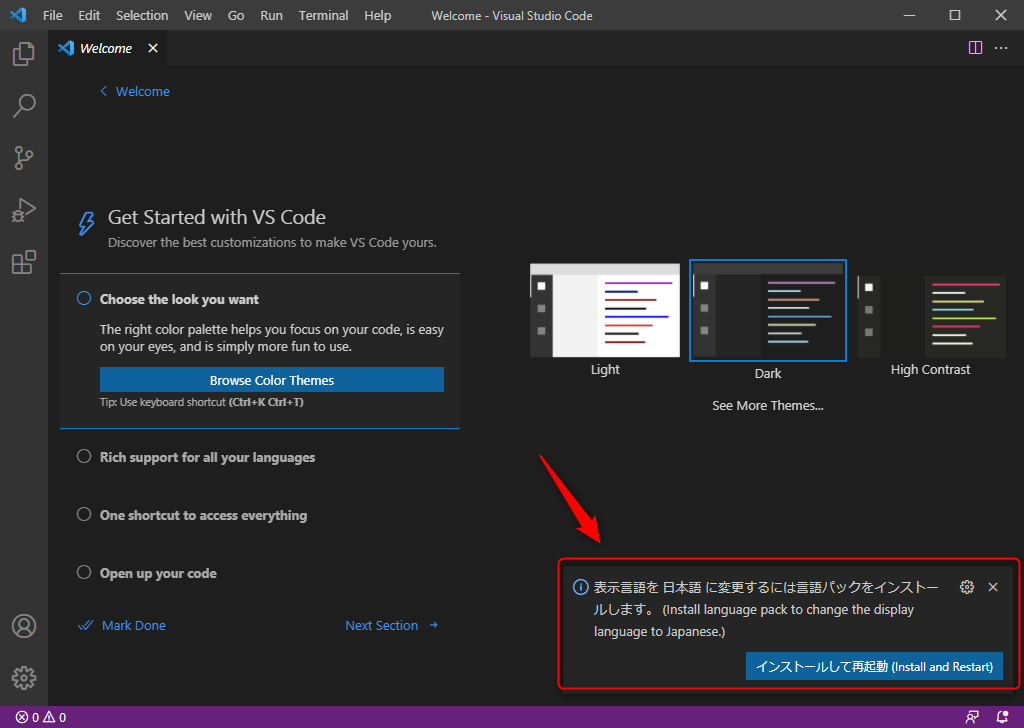
上記ポップアップはしばらくすると消えてしまいますが、一番右下の通知アイコン(ベルのマーク)をクリックすると再度表示されます。
「インストールして再起動」を押すとインストールとVisual Studio Codeの再起動が行われ、再起動が完了すると日本語化された画面が表示されます。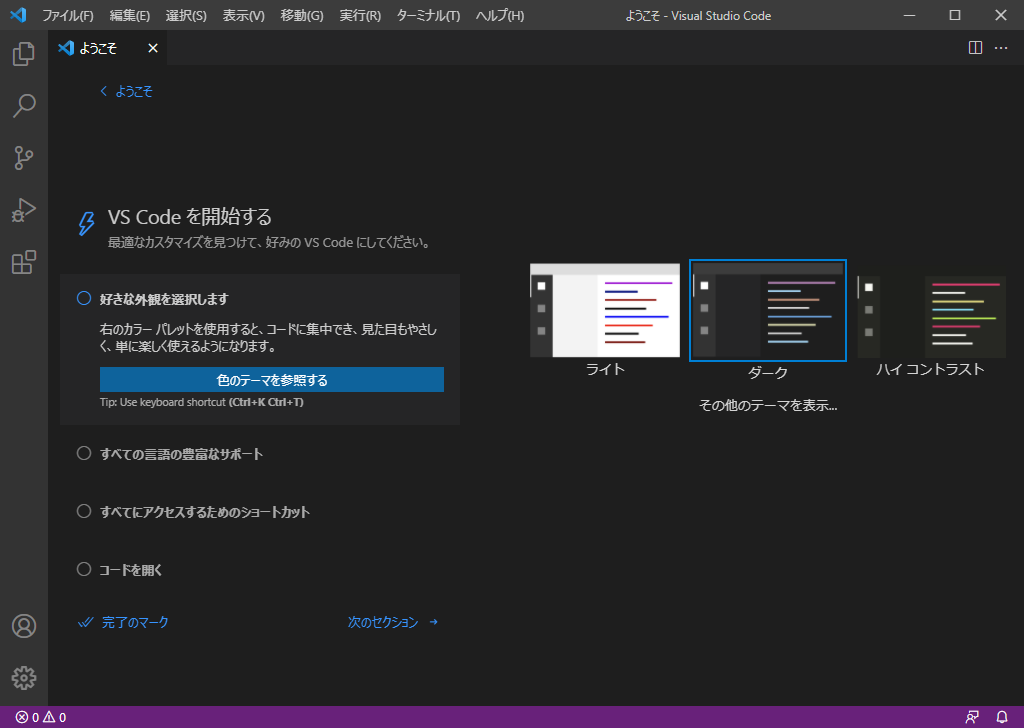
もし再起動後に日本語化されていない場合は、下記画像にある①の拡張機能のタブから②に部分の「Japanese Language Pack」のプラグインがインストールされているか確認し、一度Visual Studio Codeを閉じてから再度起動し直してみてください。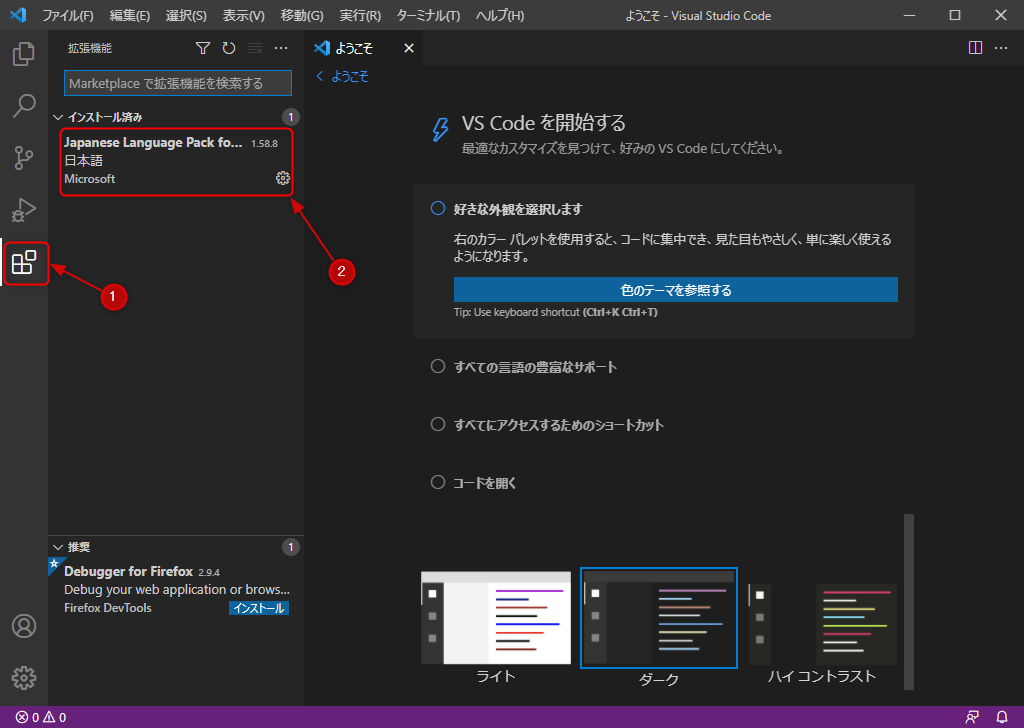
Python開発用のプラグインの導入
次にPython開発用のプラグインの導入を行います。
Visual Studio Codeの左側にあるアイコンメニューから「機能拡張」アイコンを選択してください。
「機能拡張」のアイコンを押すと以下のような画面が表示されます。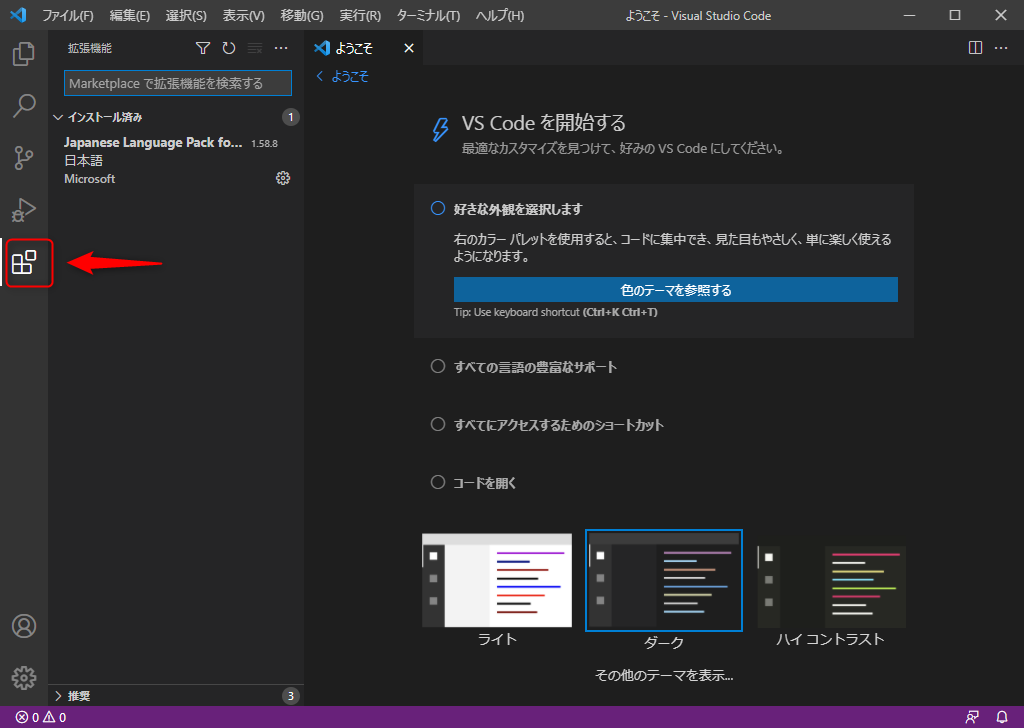
表示できたら下記の赤枠部分に「ms-python.python」と入力すると、そのすぐ下にPythonの項目が表示されるようになります。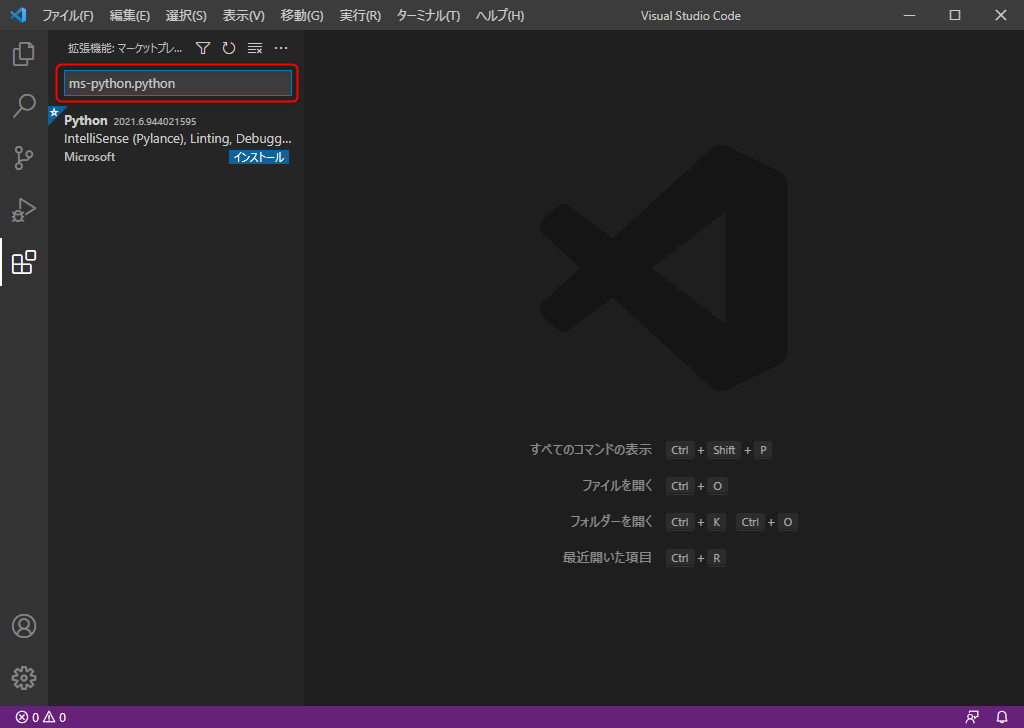
このPythonの項目を選択すると右側にPython開発用プラグインのインストール画面が表示されます。
下記画像の赤枠部分のインストールボタンを押すと、インストールが開始されます。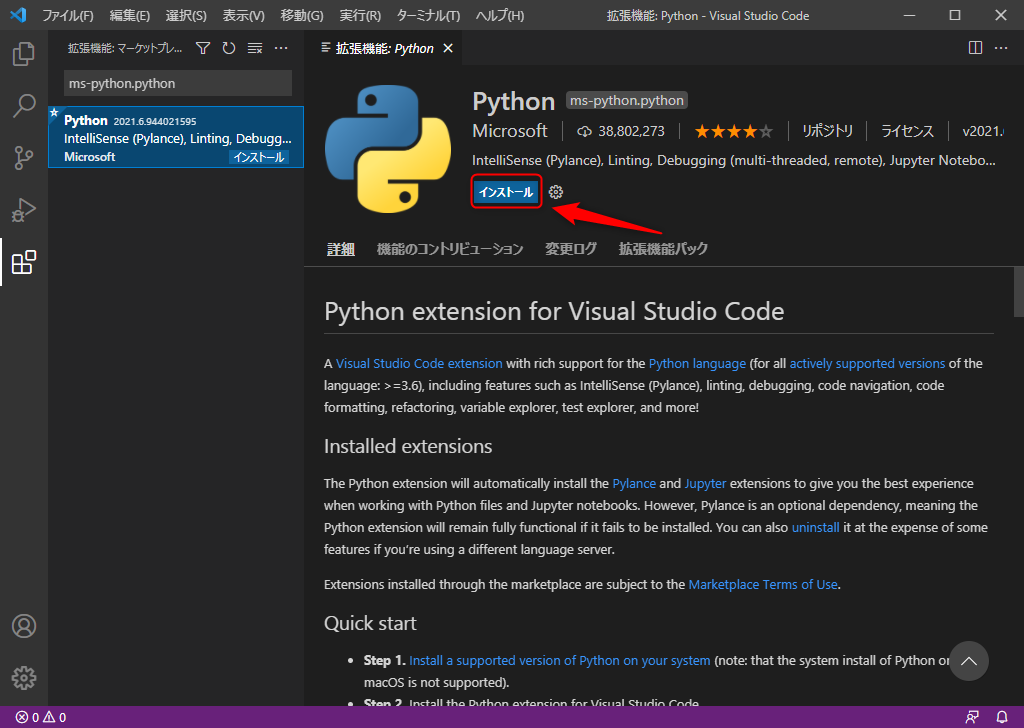
先ほどの赤枠部分が以下のように変われば設定完了です。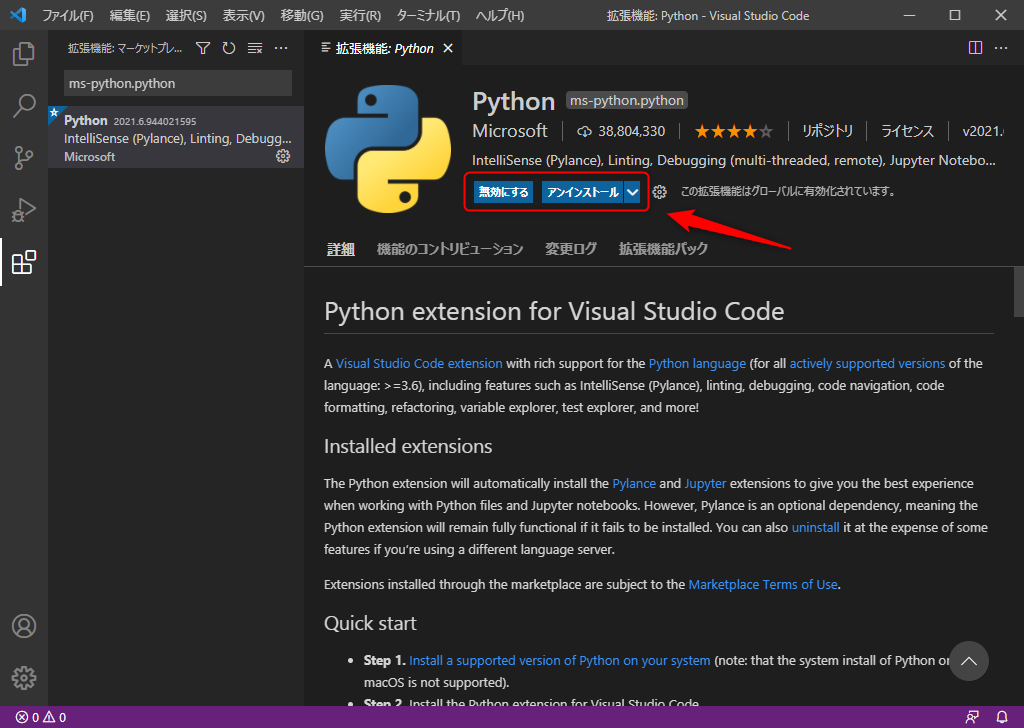
これで以下のようなコード補完機能が使えるようになります。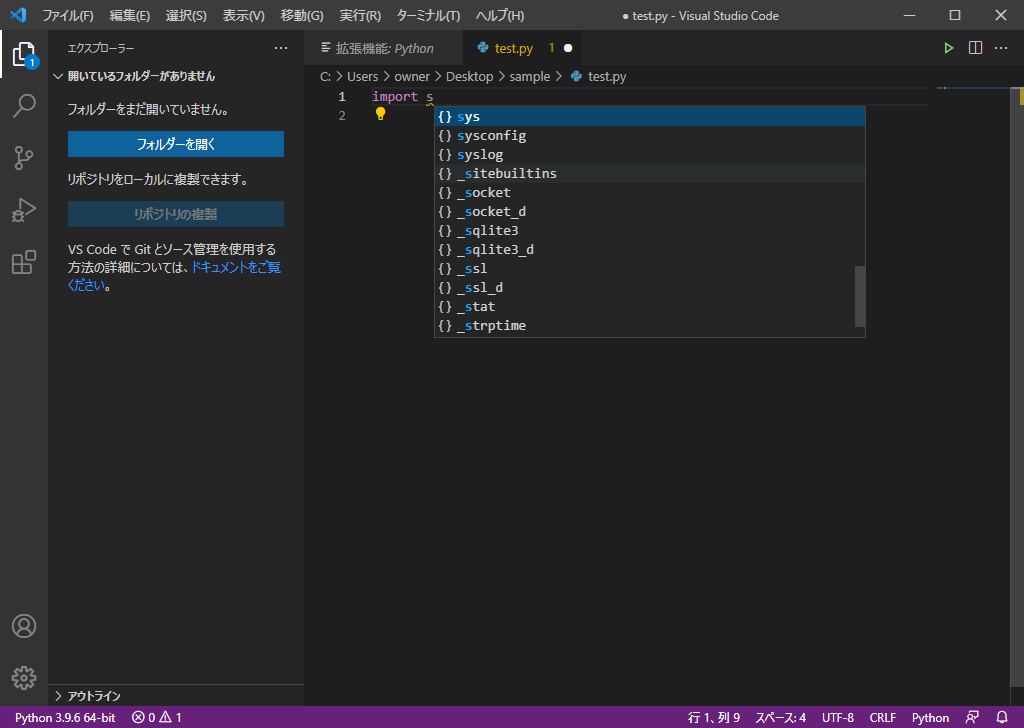
Visual Studio Codeの紹介は以上となります。
後ほど別記事でVisual Studio Codeの使い方についても解説していこうと思います。


コメント