この記事ではWindowsPC上でPythonを人口するための環境構築手順について初心者の方でも分かるよう解説していきます。
PC環境の確認
PythonをインストールするPC端末のOSが32ビット版OSか64ビット版OSか確認を行います。
確認手順は
- 「Windows ロゴ」キー +「X」キー を押す
- メニューが表示されるので、その中から「システム」を選択する or「Y」キーを押す
- システム情報画面が表示されるので、その中の「システムの種類」が何ビットと表示されているか確認する
この「システムの種類」が32ビット版OSか64ビット版OSかによって、Pythonのインストーラが変わってきます。
Pythonインストーラのダウンロード
次にインストーラのダウンロードを行います。
下記の公式ページ「Download Python 3.X.X」ボタンからダウンロードを行ってください。
https://www.python.org/downloads/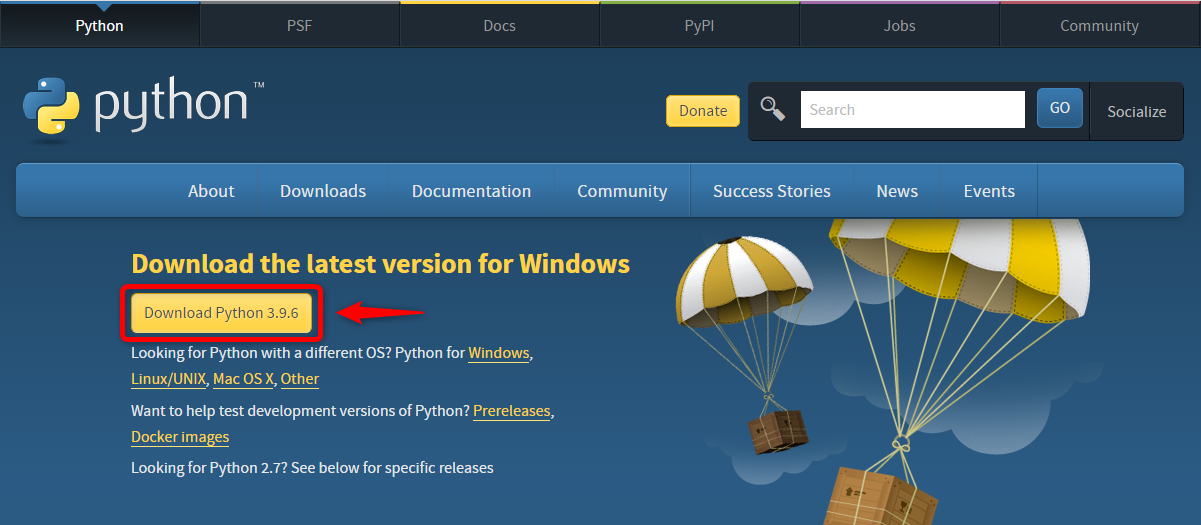
注意点としては記事投稿時点の最新バージョン「3.9.6」はWindows7以前のOSには対応していません。
もし、インストールするPC端末のOSがWindows7以前のものであったり、32ビット版OSの場合は下記URLからPC環境に合わせたインストーラをダウンロードしてください。
https://www.python.org/downloads/windows/
Pythonのインストール
続いてPythonのインストールを行います。
ダウンロードしたインストーラをダブルクリックすると以下のようなセットアップ画面が表示されます。この時、矢印の箇所が一番初めに確認したOSのビット数と一致していることを確認しましょう。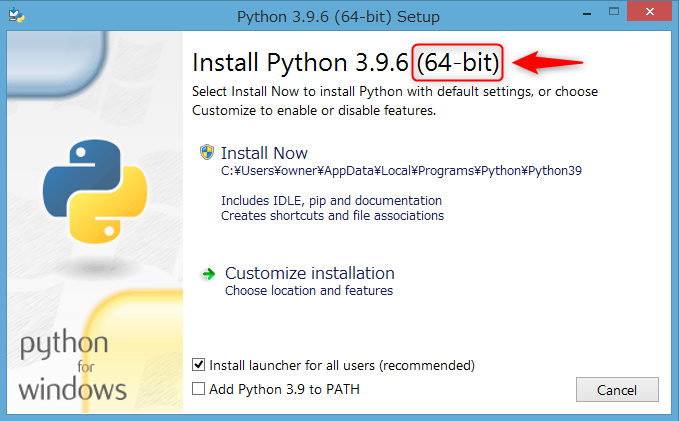
次にセットアップ画面の一番下にある「Add Python 3.9 to PATH」のチェックボックスにチェックを入れます。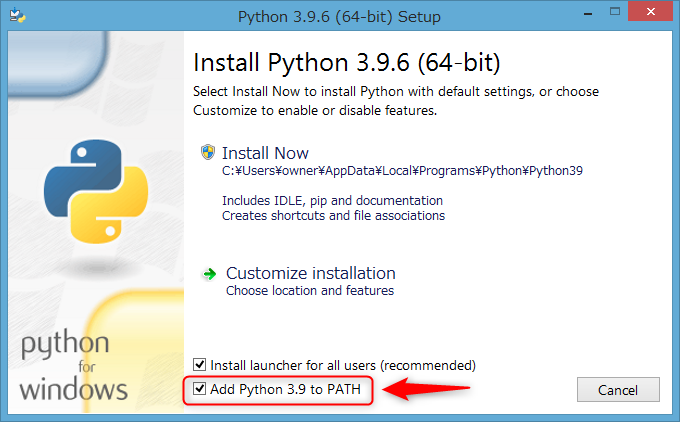
このチェックを入れることでPythonをPC上の好きなところから実行できるようになります。
もし、チェックを入れない場合はインストールしたフォルダ配下のみでしかPythonを実行することができません。
最後に通常のインストールかカスタムインストールの選択になります。
完全に個人で使用するのであれば、通常のインストール「Install Now」の方を選択して問題ありません。「Install Now」を押すとインストールが始まります。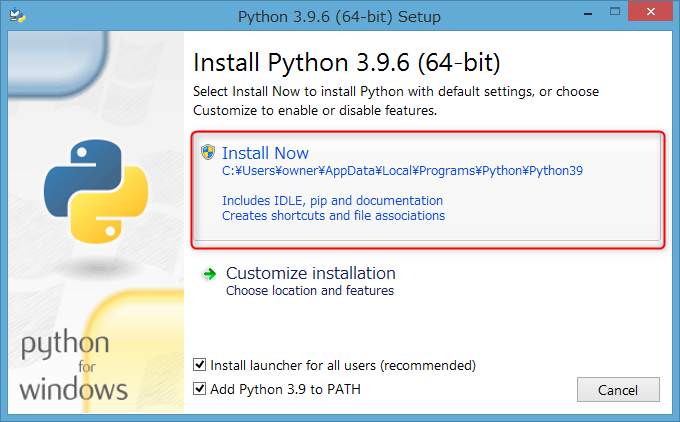
インストール中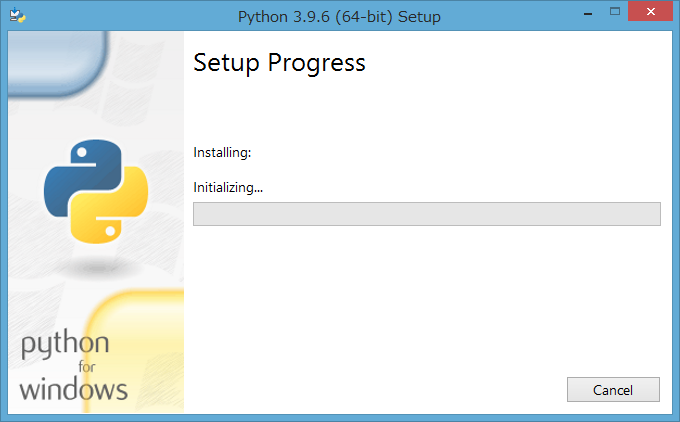
完了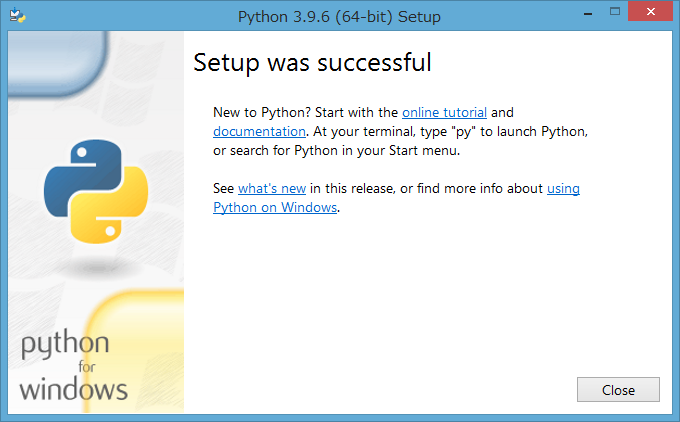
なお、一台のPCを複数ユーザーが共有して使用しており、「全ユーザーがPythonを使えるようにしたい」といった場合にはカスタムインストールを行う必要があります。
カスタムインストールを行う場合についてはこちらの記事をご覧ください。
動作確認
最後に動作の確認を行います。
動作確認にはコマンドプロンプトを使用します。
まずはコマンドプロンプトを起動します。
キーボードから「Windows ロゴ」キー +「R」キー を押すと以下の画面が表示されます。この画面で赤枠部分に「cmd」と入力し「OK」ボタンを押すとコマンドプロンプトが起動します。
コマンドプロンプト画面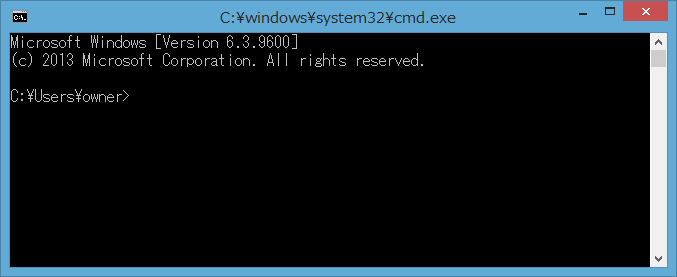
コマンドプロンプトが表示されたら「python –V」とコマンドを入力。
※この時のVは大文字になります。
入力したコマンドを「Enter」キーを押して実行し、コマンドの下にインストールしたPythonのバージョンが表示されれば動作確認は完了です。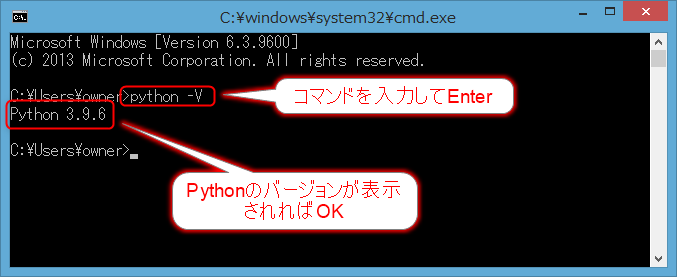
以上でPythonの環境構築は完了です。
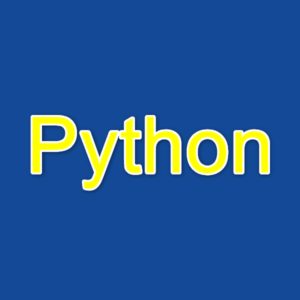

コメント