ここではPythonのカスタムインストールを行う場合の手順についての解説します。
通常のインストール手順はこちらの記事をご覧ください。
カスタムインストール
Pythonのインストーラを起動した後から解説していきます。
カスタムインストールを行う場合は下記を選択してください。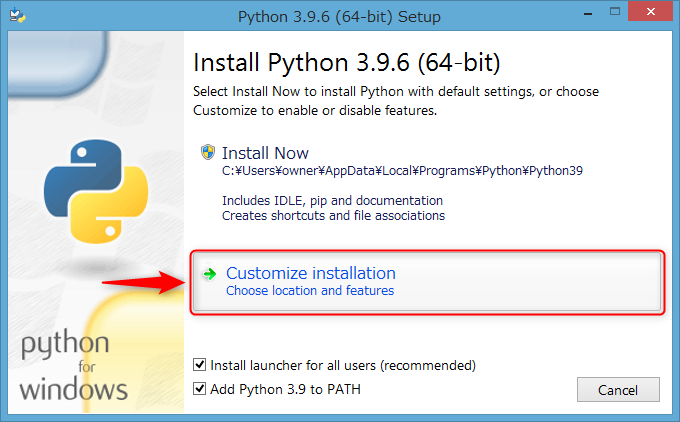
カスタムインストールを選択すると「オプション機能(Optional Features)」の設定画面が表示されます。
デフォルトですべてのチェックボックスにチェックが入っているので、こだわりがなければそのまま「Next」ボタンを押して次に進んでください。
なお、各オプション機能の内容が気になる方は下記「オプション機能の説明」をご確認ください。
- Documentation
ドキュメント資料がインストールと同時にダウンロードされる(ただし英語)
→Web上に日本語の公式ドキュメントがあるため必要性は低い - pip
Pythonのライブラリをインストール・管理するために使用するツール
→これがないと始まらないくらいの必須ツール - tcl/tk and IDLE
GUI 作成用ライブラリの1つ
→Pythonで画面作成をする場合などに使用する - Python test suite
作成したpythonプログラムをテストする際に使用する標準ライブラリ
→単体テストを行う際にお世話になるモジュール群 - py launcher / for all user
チェックを入れるとPythonを起動するためのランチャーを作成
同じく、チェックを入れるとすべてのユーザに対してランチャーを作成
→高度オプションでファイルの関連付けを行う際に必須となる
次に進むと「高度オプション(Advanced Options)」の設定画面が表示されます。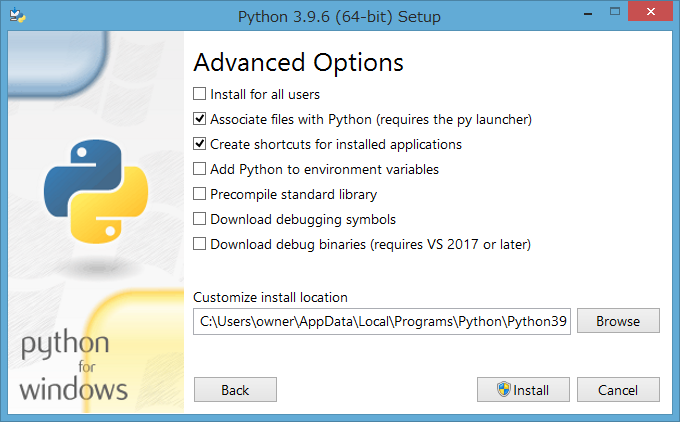
各項目の内容が気になる方は下記「高度オプションの説明」をご確認ください。
- Install for all users
インストールするPCの全ユーザが使用できるようインストールを行う
→チェックを入れるとインストール場所の初期設定が変わる - Associate files with Python
Pythonファイルの関連付けを行う
→.pyファイルをダブルクリックすると、そのファイルが実行されるようになる - Create shortcuts for installed applications
インストールしたPythonへのショートカットが作成される - Add Python to environment variables
環境変数にPythonへのパスを設定 - Precompile standard library
インストールした標準ライブラリを予めコンパイルしておくための設定
→どのみちコンパイルはされるので、なくても問題はない - Download debugging symbols
デバッグ用のシンボルをダウンロード
→デバック時に表示される内容が情報量が増え、実行経路を追うのに役立つ - Download debug binaries
Visual Studio 2017以降で利用可能なデバッグバイナリをダウンロード
→Visual Studioを利用して開発するのであればダウンロードしておくべき
必要な項目にチェックし、また必要であればインストールする場所を変更して「Install」ボタンを押すとインストールが始まります。
注意点としては「install for all users」にチェックを入れ全ユーザがPythonを利用できるようにするのであればインストール場所を各ユーザーがアクセスできる所に設定する必要があります。 
インストール中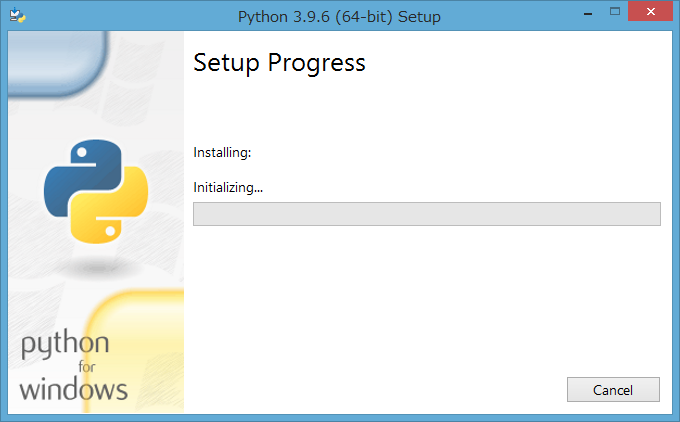
完了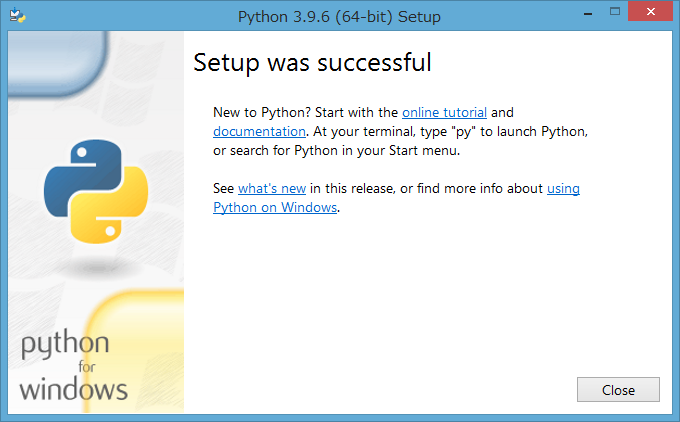
インストールは以上で完了です。
あとは通常のインストールと同じようにコマンドプロンプトを開いて、「python -V」コマンドを実行しインストールしたPythonのバージョンが表示されれば動作確認も完了です。
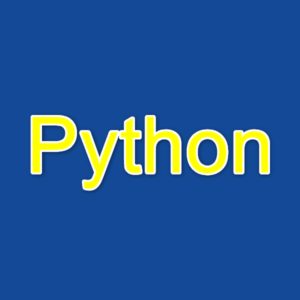


コメント